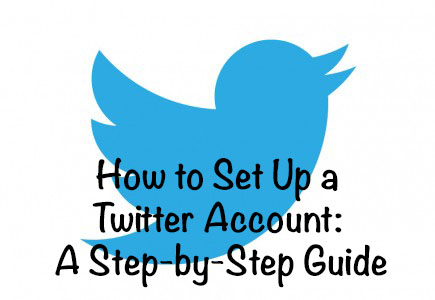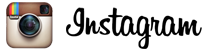How to set up a Twitter account
So everyone tells you that your small business absolutely needs a Twitter account, but has anyone ever actually told you how to set up a Twitter account? I mean, from the very beginning? No? You’re so lucky I’m here! Behold: the ultimate guide to setting up a small business Twitter account.
Step One: Find Twitter on the Internets
The very first thing you need to do is find Twitter on the world wide web. Here it is! The page you land on will look like this:

Step Two: Sign up/Choose a username
Notice in the bottom right box where it says “New to Twitter?” This is you. Type in the name of your business, the email address at which you want to receive notices, and a password (YES, ANOTHER PASSWORD. Seriously, doesn’t it feel like your whole life is creating passwords?)
When you click “Sign up for Twitter,” you will be taken to a page that looks like this:
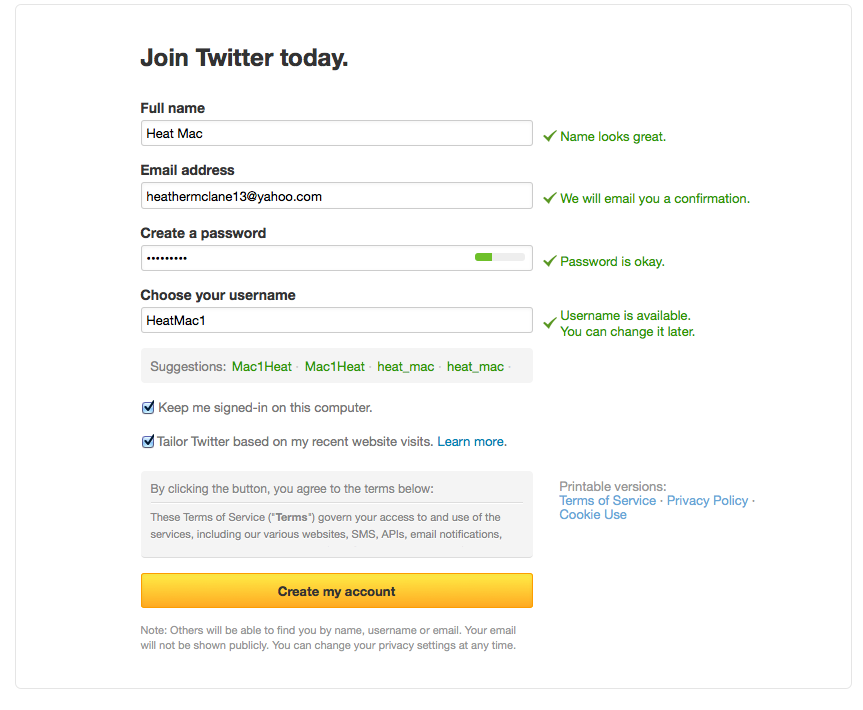
Your username is the name people will use to reply to you, so choose one that makes sense. Your business name is best, but if it’s not available, you can vary it a bit by adding a number or punctuation. Notice in the pic above that Twitter helpfully gives suggestions for usernames that are available, but you absolutely don’t have to follow those suggestions. Keep coming up with your own usernames until you find one that is available.
PRO TIP: Keep your username as short as possible, while still making sense. Tweets are 140 characters maximum, including spaces and punctuation. So if your username is @charliejonesautomotiverepair, and someone is trying to retweet something you've posted, your name has taken up 25% of available space. @charliejonesauto is good, @cjonesauto1 or @cjones_auto is better.
If you're worried people won't know that @cjonesauto is you, don't be. The note at the bottom of the sign-up page explains why: "Others will be able to find you by name, username or email. So even if your username is abbreviated, customers can seek you out using the business name you provided in step two.
Notice the two checked boxes that read “Keep me signed-in on this computer” and “Tailor Twitter based on my recent website visits. Learn more.” If you share a computer and don’t want others having access to your Twitter account, uncheck that first box. For the second box, Twitter is basically asking for your permission to give you suggestions on who to follow. If you’re not sure about that, click the “Learn more” link, and if it doesn’t sound like something you want, uncheck that box, as well.
Step Three: Create your account
When you’re ready to move on, click “Create my account.” You will be taken to a page that looks like this, and the Twitter Teacher will tell you some stuff about what a Tweet is.
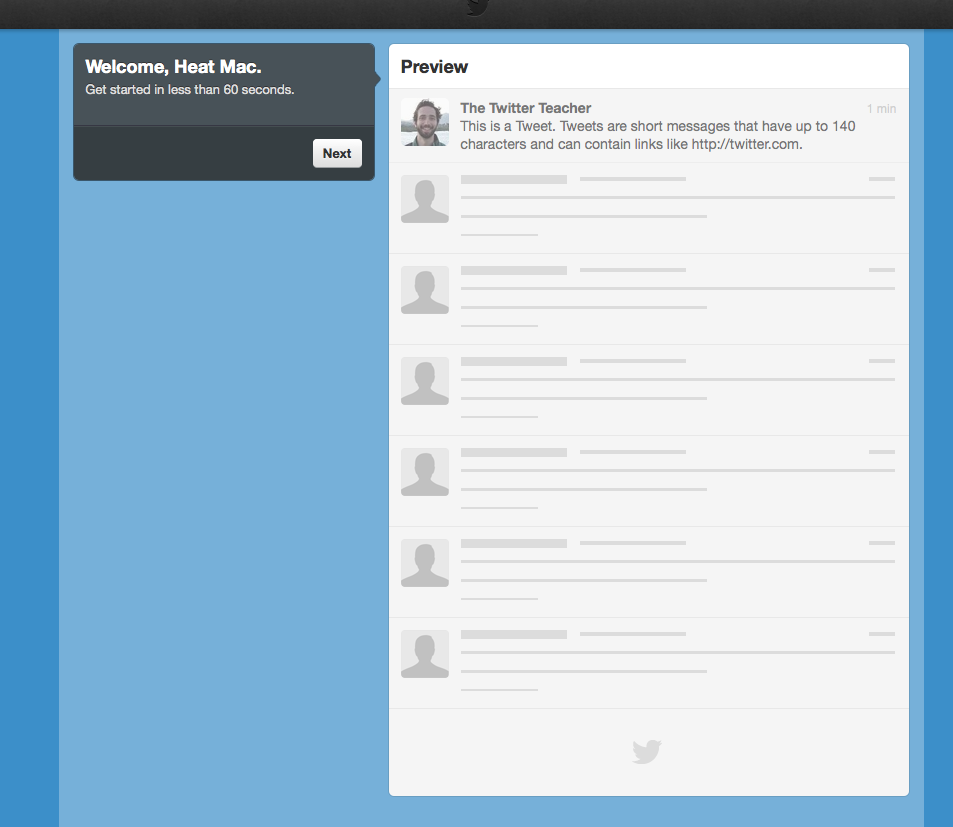
Step Four: Build your timeline by following others
Click the “Next” button, and you’ll be taken to a page that looks like this:
[caption id=”attachment_620” align=”aligncenter” width=”725”]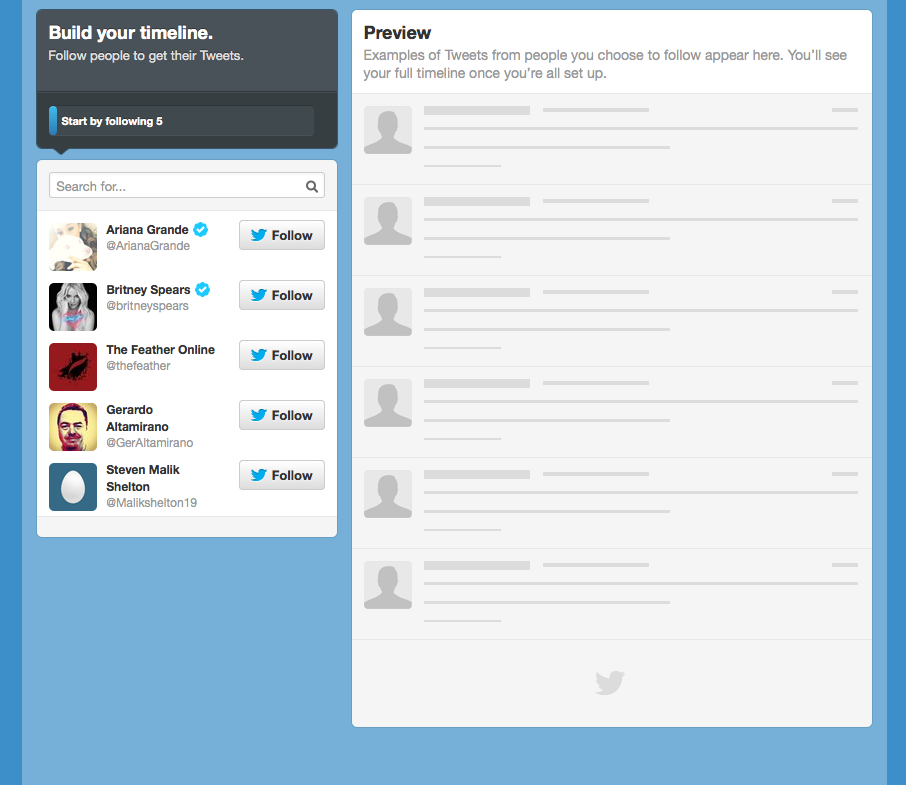 Do I want to follow Britney Spears? No, I NEED to follow Britney Spears.[/caption]
Do I want to follow Britney Spears? No, I NEED to follow Britney Spears.[/caption]
Twitter will give you a couple of suggestions on who to follow, but I suggest you start by looking for someone you know, and go from there (unless you really, really need to know what’s on Britney Spears’ mind throughout the day. No judgment if that’s the case.)
At the top of the white box on the bottom left, there is a space where you can search for people or businesses you know. I don’t know Martha Stewart, but I decided to search for her because … well, because she’s Martha Stewart, dammit. This is what it looked like when I did a search for “martha stewart”:

PRO TIP: Notice in my search for Martha that a bunch of suggestions came up, but the top suggestion has a check mark next to it? This means the account belongs to the actual Martha Stewart, and not some yahoo pretending to be Martha. Verified accounts are for celebrities, well-known businesses, and news sources. A lot of bogus info gets passed around on Twitter, and people pretend to be celebrities, so before you retweet a celebrity or news source, make certain you’re looking at a verified account. More info about verified accounts can be found here.
Once you find an account you want to follow, simply click the “Follow” button to the right of the name. Twitter is going to make you do this four more times. Once you’ve followed five accounts, click the “Next” button in the gray box at top left …
Step Five: Keep on following
… and then just keep on searching for people to follow, apparently. Twitter will give you a list of well-known personalities or organizations, and will expect you to follow five more before you can move on. Simply click on a category that interests you (like “Music” or “Sports”) from the white box at bottom left, and you’ll get a list of accounts. If you want to check out an account before you follow it, click on the account name to see how often they Tweet, and what they Tweet about. To get back to the list of topics, click the “Back” button.
[caption id=”attachment_624” align=”aligncenter” width=”752”] But I don’t WANNA follow Lady Gaga, Twitter.[/caption]
But I don’t WANNA follow Lady Gaga, Twitter.[/caption]
PRO TIP: Following is not forever. If you follow someone and then decide you don’t care for what they have to say, you can unfollow them at any time. Notice in the pic below, the red “Unfollow” button next to Life. I followed them, then hovered my cursor over the “Following” button, which turned to the red “Unfollow” button, which I then clicked to unfollow.
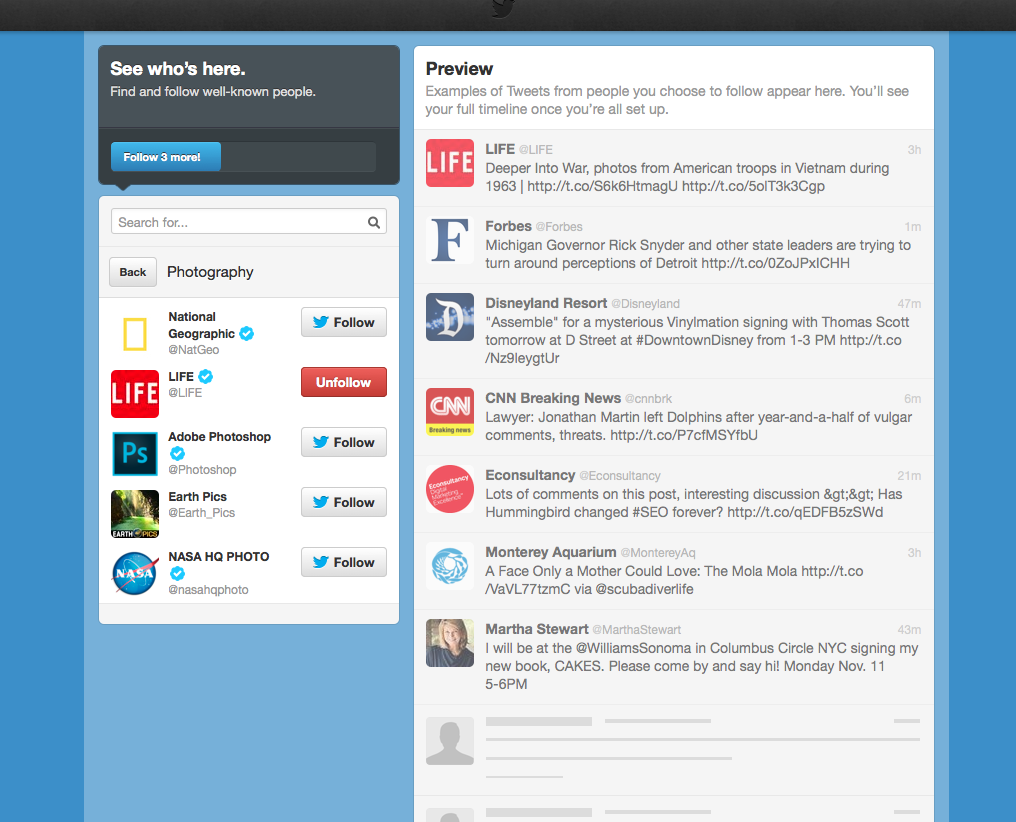
Once you follow your additional five accounts, Twitter will ask you to find people you know using your email account. If you’re okay with this, click “Search contacts.” If you’re not okay with this, click “Skip,” which is in faint gray at the bottom of that large block of text at bottom left:
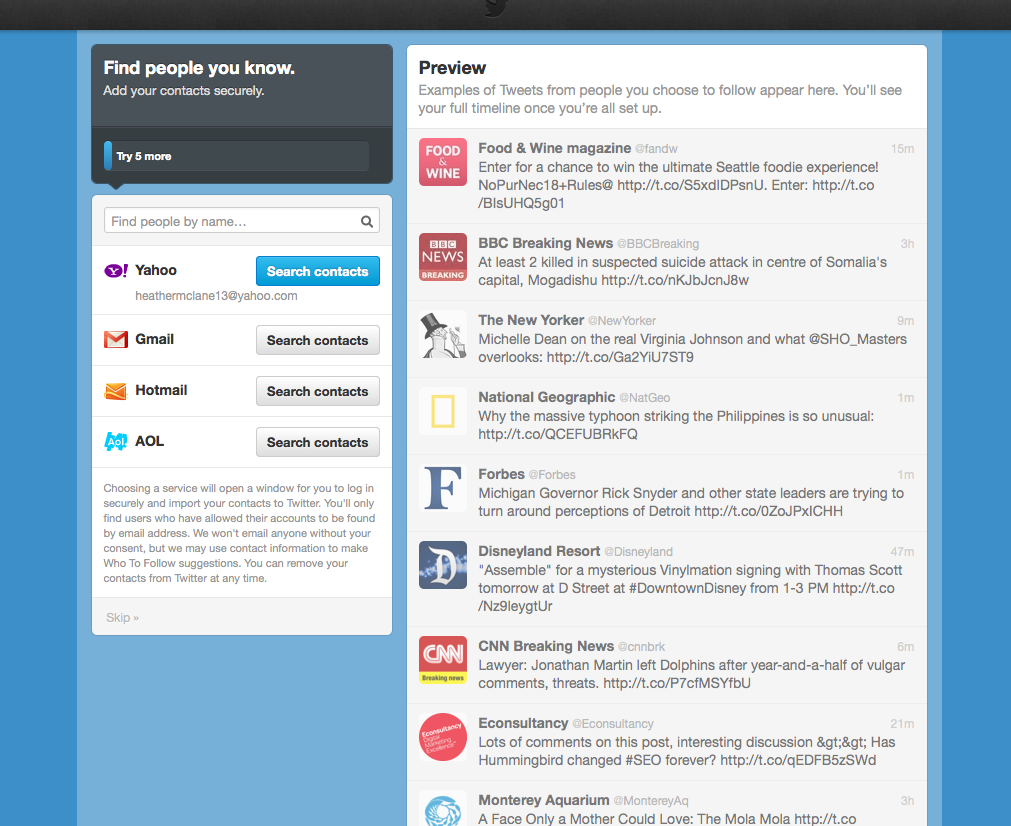
Step Six: Upload a photo/write a bio
Next, Twitter is going to ask you to upload a photo, and write a bio for your business. A photo is important, because it shows people that you’re a real entity, and not some sketchy lurker. You can either upload a photo of yourself, or your business logo. Click “Upload photo” and then select your photo or logo from wherever on your computer you keep these. Twitter followers respond better to photos of actual people (i.e. are more likely to follow back), so keep that in mind.
Under your photo, Twitter has generously given you 160 characters to describe your business so people know who you are and what you do. A brief description and your web address should go here. If you want to include information about who handles your Twitter account, that’s fine, too.
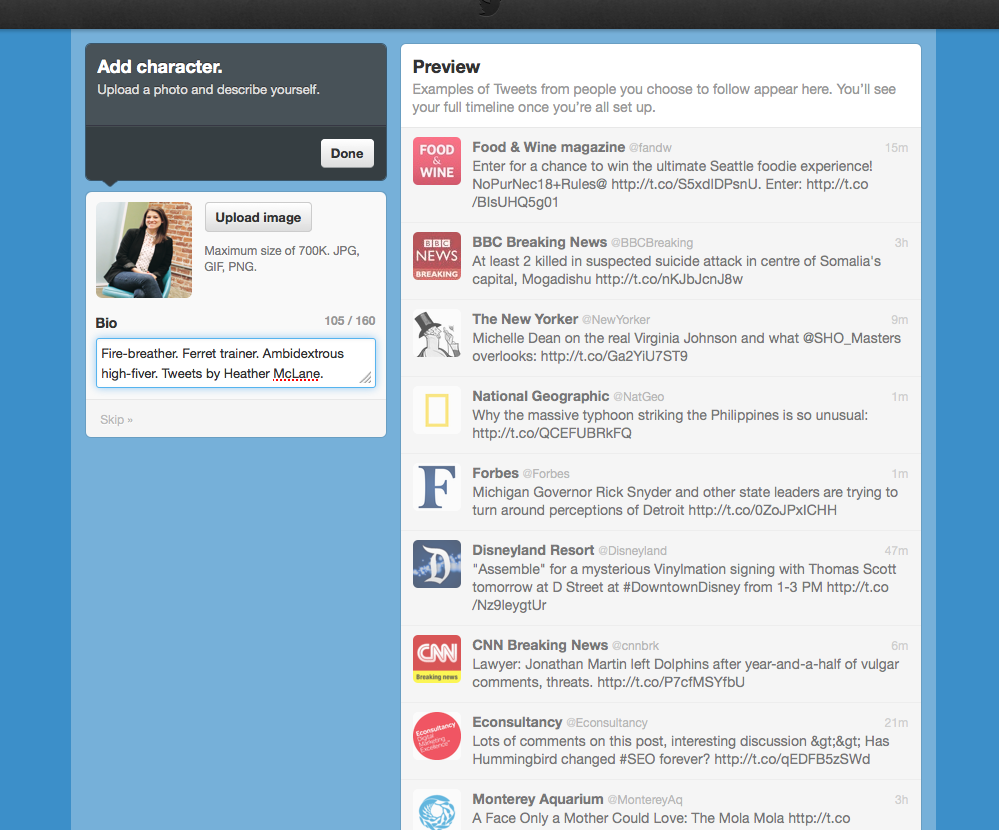
When finished writing your bio, click “Done.”
Step Seven: Adjust your page settings
You’re finally done setting up your account, and can now start making connections with customers, and others in your industry. Take a look at my completed page:
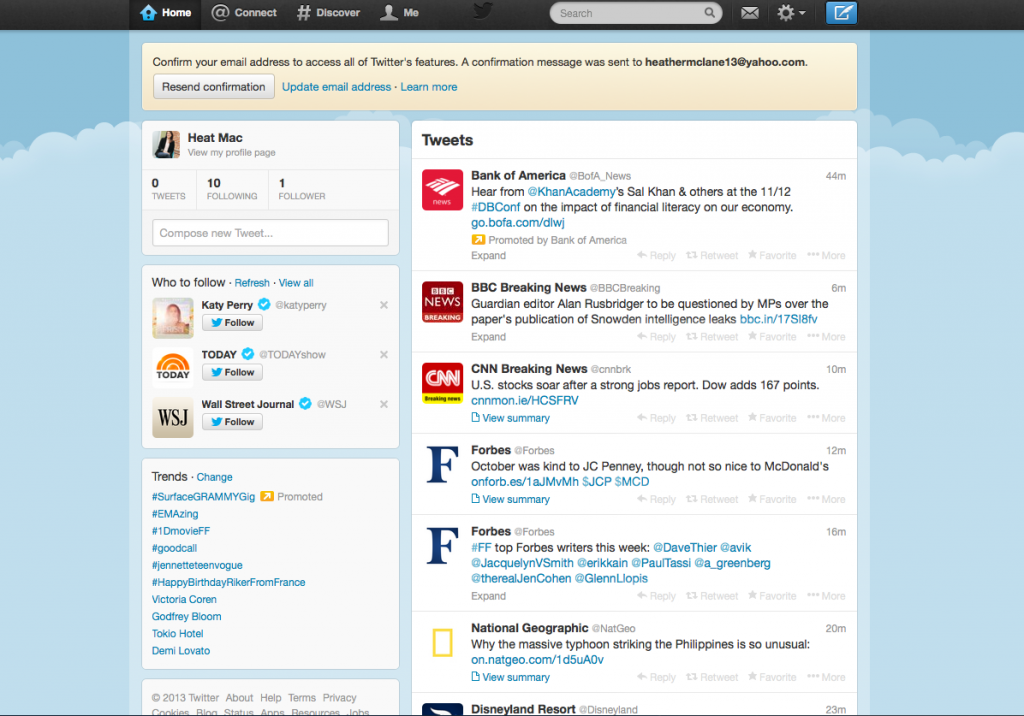
Some things to note:
• You will have to confirm your email address (top notice in yellowy-beige), so do that first thing.
• Click the wheel cog at top right to change settings, such as privacy or password. You can also change profile information (like your bio), or even the background design of your page.
• The top left box shows you your username and photo, as well the number of Tweets you’ve sent, how many accounts you’re following, and how many are following you. You can click on any of those things to see details.
• The box below that gives you more suggestions on who to follow.
• The box below that tells you what’s trending, via the use of popular hashtags (that’s a topic for another blog post, but if you’re curious, click on a topic, and then you’ll see who is talking about it currently).
• Notice the top tweet on my timeline is from Bank of America. I am not following BofA; this is a sponsored Tweet. These mini-ads will pop up, but if you hover over them, a “Dismiss” link will appear. Click it, and ad-be-gone.
Step Eight: Interacting with others
To send out a Tweet, click the blue icon at the top right of the black bar. Remember that the Tweet will be seen by all of your followers.
To reply to a Tweet in your timeline, click the “Reply” link.A box will appear with the @username of the account you’re replying to (as seen in the pic below). Type your Tweet in the space next to it. Note the number of characters remaining as you type. When you’re finished, click “Tweet.”
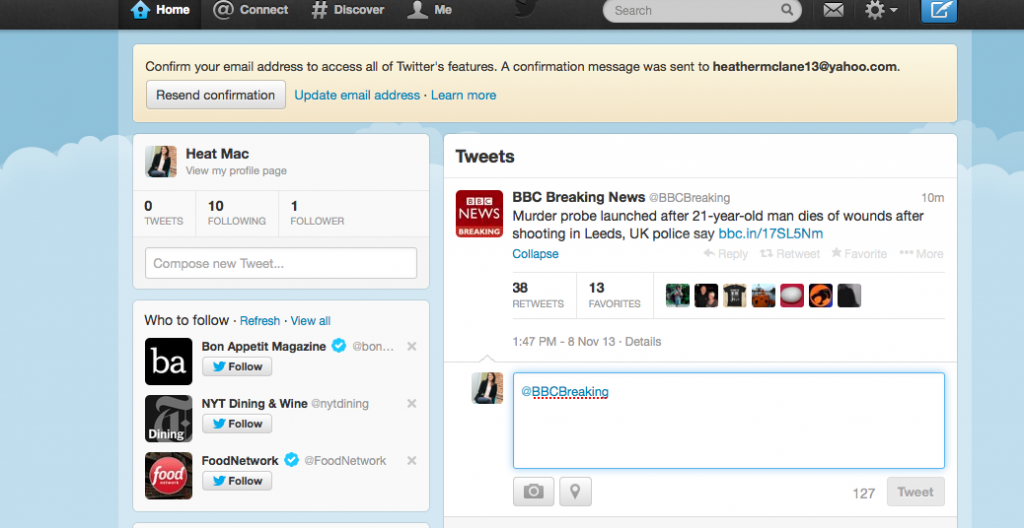
PRO TIP: Your replies to others are not private, and will be seen by anyone who follows you and the person you are replying to. If you want to send a private Tweet, called a Direct Message, click the white envelope in the black bar at top. It will show you DMs you’ve received, and will allow you to send a DM. You can only send and receive DMs if you and the person you’re contacting follow each other. More on DMs here.
To see who has mentioned or interacted with you, click “Connect” in the top black bar. The page will look like this:
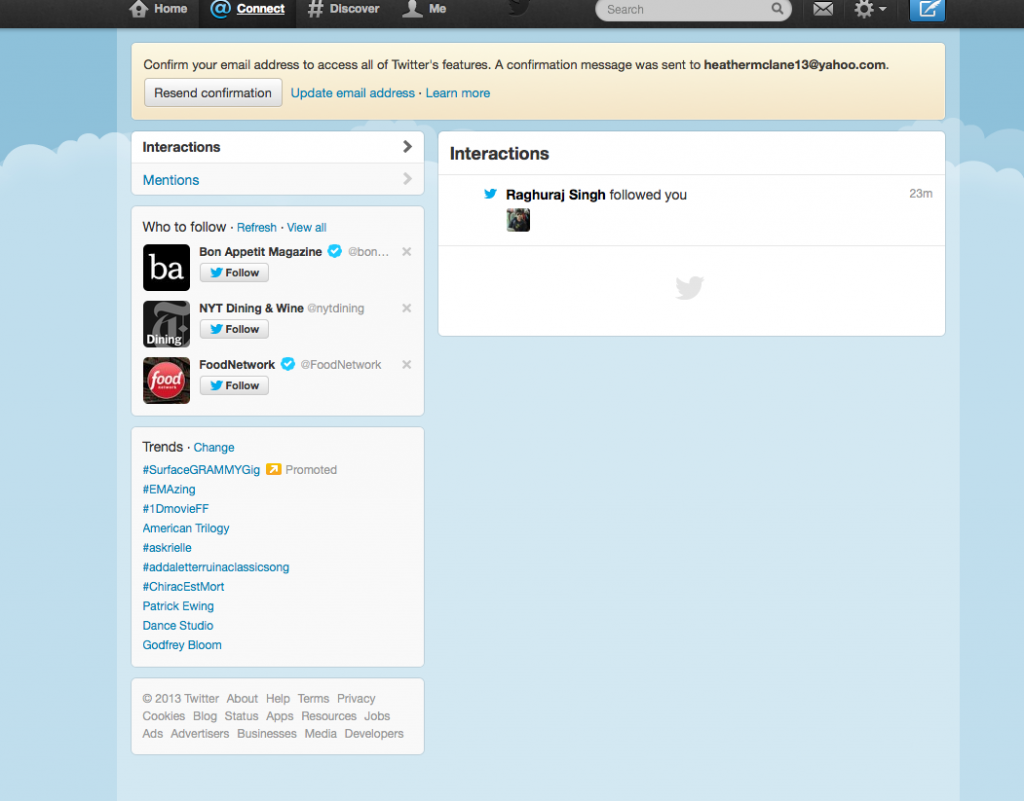
To follow someone back, click on their name. Their account info will pop up. Look for the “Follow” button, and click it. You’ll see all of their Tweets, and their retweets, as well. To turn off someone’s retweets, follow directions found here.
Well, that was a lot of words I just wrote. Please don’t be intimidated — you’ll start to get a sense of what Twitter is about the more you use it. If you want some advice on how to not look like an ass on Twitter, check out this blog post, and if you want to know how to build up your followers, check out this one.
Now that you’re a Twitter expert, you’re ready to set up your own website, which is just as simple. Learn about how Buildicus can help you set up a simple website in just minutes here. If you have any questions about how Twitter or Buildicus can grow your small business, shoot me an email at [email protected].